
more smoking moose stuff to come in the new year....
Art Stuff from Teresa, creator of my smoking moose film.
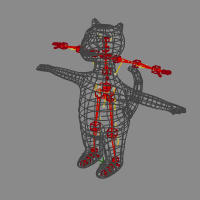

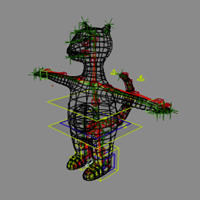 5. Select the guide and generate the rig from the guide (Animate > Create > Character > Rig from Biped Guide. Choose Quaternion for the spine, but skeleton for the neck. I find that non-symmetrical manipulation of arms works better (i.e. both arms have positive scaling).
5. Select the guide and generate the rig from the guide (Animate > Create > Character > Rig from Biped Guide. Choose Quaternion for the spine, but skeleton for the neck. I find that non-symmetrical manipulation of arms works better (i.e. both arms have positive scaling).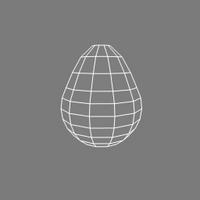
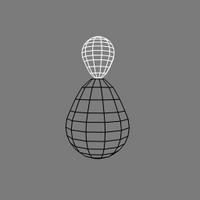

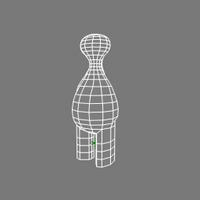 Add the legs, feet, arms, snout, ears
Add the legs, feet, arms, snout, ears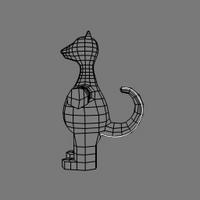 Add the tail
Add the tail Add the eyes, nose and stripes
Add the eyes, nose and stripes Colour the eyes, nose, stripes and paws
Colour the eyes, nose, stripes and paws
"If you want to add some more influences to an envelope, just select the
geometry, then click the set envelope button again. The local re-assign
button only works for assigning a point to objects already set as
influences.
-Noodles"
Remember not to toggle on "Automatically Reassign Envelope", if you've adjusted the weighting of the points for the rest of the envelope.

1. From the Weight Editor ppg, save the envelope
2. Select the points you want to assign to the new deformer and assign them to any OTHER deformer
3. Select the Envelope Operator and Freeze
4. Select the envelope geometry and set envelope
5. Load the saved preset.


 The eyelids are still separate pieces of geometry, but rather than constraining them to a cluster on the polymesh, I've added nulls at the top of the eyes and have made the nulls children of the head bone. I moved the center of the eyelid geometry to the top of the eyelid and am animated the scaling in Y to open and close the eyelids.
The eyelids are still separate pieces of geometry, but rather than constraining them to a cluster on the polymesh, I've added nulls at the top of the eyes and have made the nulls children of the head bone. I moved the center of the eyelid geometry to the top of the eyelid and am animated the scaling in Y to open and close the eyelids.